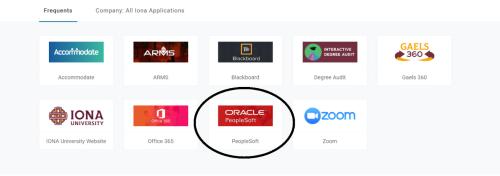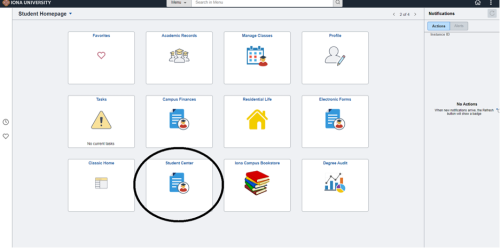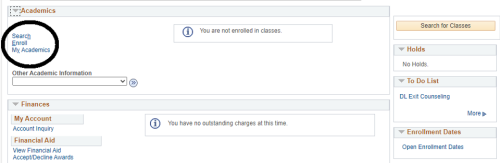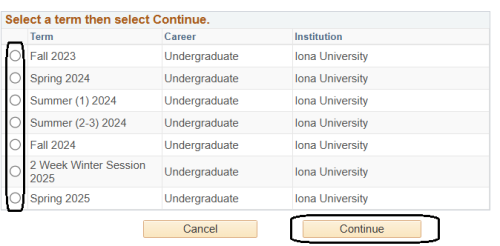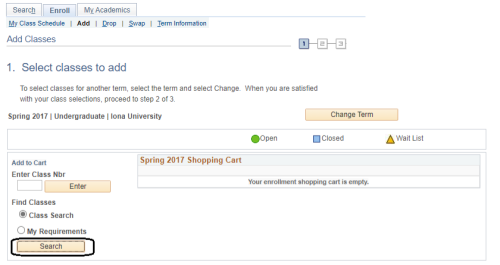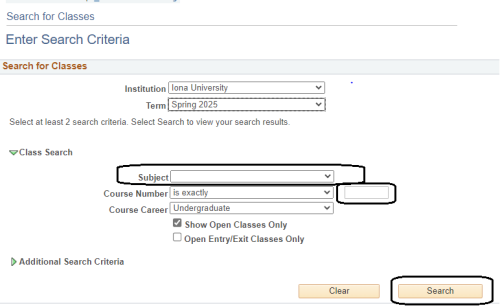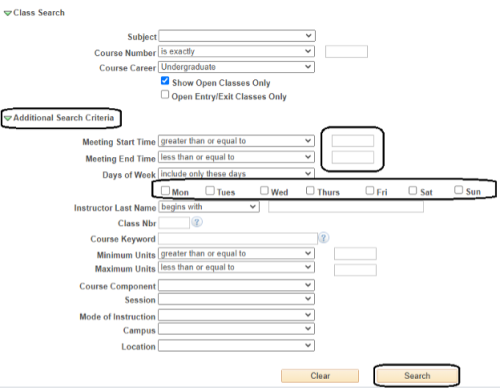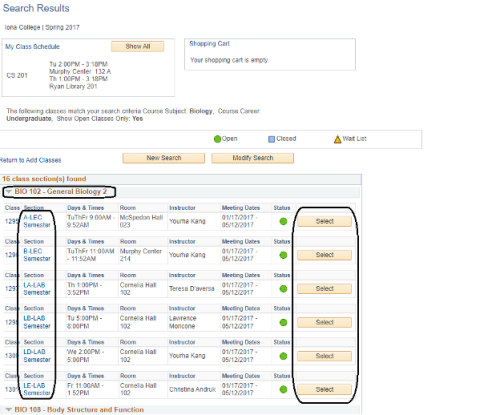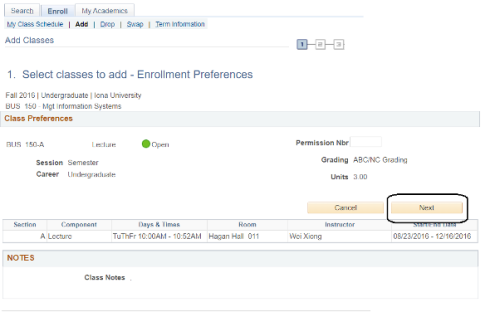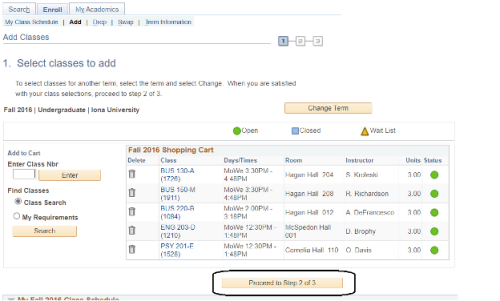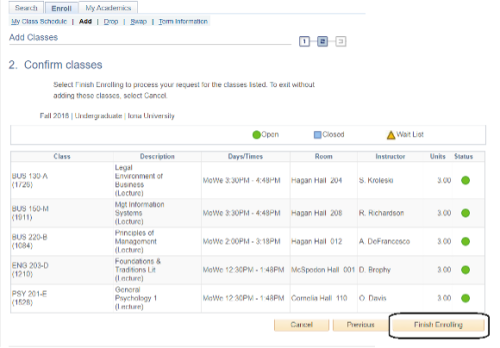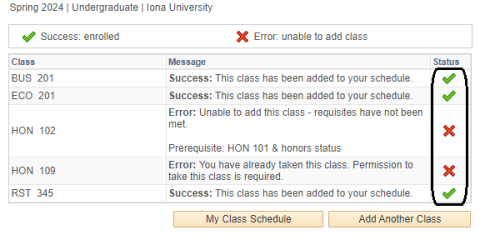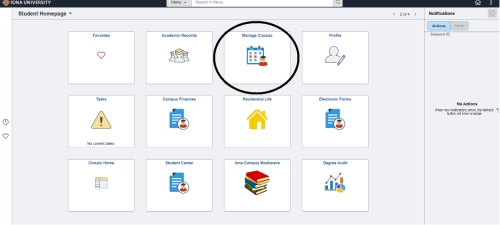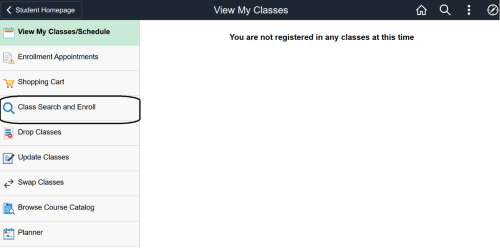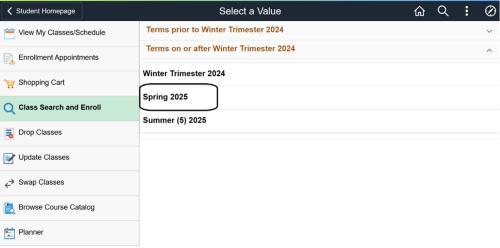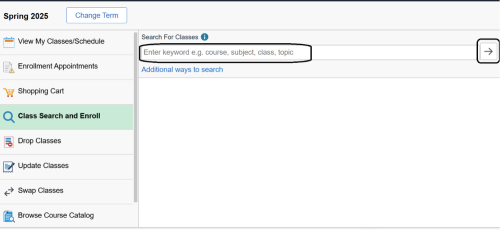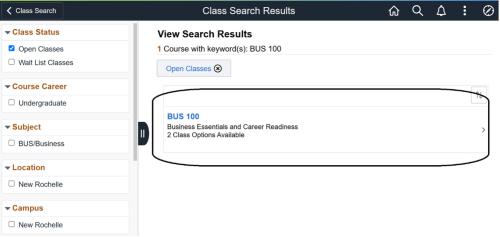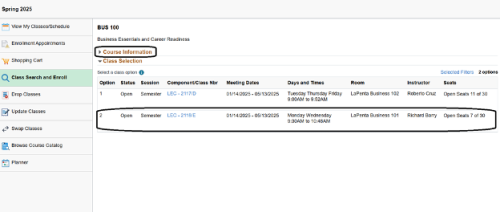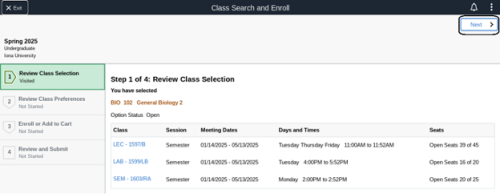Enrolling in Courses
All students in their first term take courses that are related to a planned major or exploration of interests and from the university core requirements. Please take a moment to explore specific recommendations for the first term and year here.
Assessment of Math skills for Nursing, and all Biology, Chemistry, Math, Computer Science, and Pre-Med Majors
Students pursuing the majors above will be taking a Math Assessment using ALEKS, an online assessment instrument. Please learn more about the process here.
Language Placement
All Iona University students must take one semester of a language other than English (3-credit course) as part of the 9 credit-Diversity Cross-Cultural and Global Perspectives University Core requirement. (A second course in the same language, though not required of all students, counts for three more credits toward the 9 credit DCCG requirement). An online placement system has been developed by the University's Languages faculty to ensure that your language study at Iona is well suited to your background in a particular language.
Language Placement Survey
You are asked to complete a brief survey about your experience with one or more language other than English. If you wish to study Spanish or Italian, you may be required to take a placement test.
If you have no prior experience with Spanish or Italian, you do not need to take a placement survey.
If you have studied Spanish or Italian and/or if you are a heritage speaker of either language, you need to complete the placement text on the language you intend to study at Iona. The language placement test takes only 15 to 20 minutes.
Complete the Language Placement Survey
See Language Placement Score Info
AP Exam
If you have taken an AP exam in language and/or literature, please speak to your academic advisor about the possibility of receiving college credit.
How to Register for Classes in PeopleSoft
Please Note: Classic Enrollment can only be used on a computer or tablet.
1) Login in to your OneLogin account.
2) Click on the PeopleSoft app.
3) Click on the Student Center tile (bottom of the screen).
4) Click on Enroll (top left side of screen).
5) Click on the open circle next to the semester you plan on enrolling in. Click Continue once semester is selected.
6) This is your empty shopping cart. To add courses to your shopping cart, click on the Search button.
7) Instructions on how to search for a specific course (e.g. BUS 100, ENG 120, etc.).
A. Click on the drop-down box for Subject and select the course subject (e.g. Business for BUS 100, English for ENG, etc.)
B. Type the course code (e.g. 100 for BUS 100, 120 for ENG 120, etc.) in the box to the right of Course Number.
C. Click the Search button.
8) Instructions on how to search for a course using day and time (e.g. Monday/Wednesday 8-9:18 a.m.)
A. Click on the green triangle next to “Additional Search Criteria”
B. Type the timeframe you are looking to have a class and/or select the days of the week you would like the class to meet.
C. Click the Search button.
Please Note: You can search for courses using any combination of Subject, Course Number, Days of the Week and/or Class Time.
9) This is your course search results. In RED is the title of the course. The course sections and times are listed below the title. Selecting the course section in BLUE will allow you to read the Course Description. Click the Select button for the course section you want to add to your shopping cart.
10) Click Next to add the course to your shopping cart.
Please Note: You can add additional courses to your shopping cart following the steps above.
11) Click Proceed to Step 2 of 3.
12) Click Finish Enrolling.
13) The screen will ask you to Review your Contact Information. If the contact information is correct, click Contact Information is Correct.
14) The screen will ask you to review the Financial Liability. If you consent, click I Understand and Accept.
15) GREEN Check Marks will appear next to the courses you have successfully enrolled in. If you receive a RED X mark, please read the reason you were unable to enroll in the course.
1) Login in to your OneLogin account.
2) Click on the PeopleSoft app.
3) Click on the Manage Classes tile (top of the screen).
4) Click on Class Search and Enroll (left side of screen).
5) Select the semester you want to enroll in.
6) Type into the search bar the specific course or subject you want to search for (e.g. BUS 100 or Business) and click the Arrow to search.
7) This is your course search results. Selecting the course in BLUE will allow you to read the Course Description and view the meeting times.
8) To view the Course Description, click on Course Information in ORANGE. Select the course section you want to enroll in.
9) If this is the correct course, click Next (top right of the page).
10) Please leave the permission code section blank. You DO NOT need a permission code. Click Accept.
11) You can select to add the course to your shopping cart or enroll in it. Once you have made your selection, click Next. Please Note: You can add additional courses to your shopping cart following the steps above.
12) To proceed with enrolling in the course, click Submit and Yes.
13) GREEN Check Marks will appear next to the courses you have successfully enrolled in. If you receive a RED X mark, please read the reason you were unable to enroll in the course.